Because every Project Insight customer is unique, our software allows you to customize your own default global views for many areas of the solution, including project task lists, project Gantt charts, reports and more.
What's a global view? It's a defined set of columns that appear every time you navigate to an item. So, if you prefer a simplified task list view, for example, you may set that up and push that out to your entire team. Setting this up is easy, once you know how.
Let's look at how to do this for the project task list. The process is the same for other areas. Learn it once and apply it many times!
Go to a project task list then click on the project. You will see the blue 'page display' icon in the upper right hand menu of the software. This icon is available on almost every page of the system! Click on that icon.
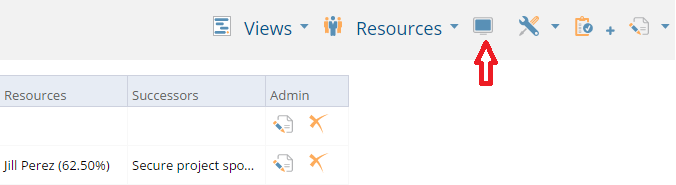
Select the columns that you would like to display on your project task list or Gantt chart. Do this by finding the column on the left hand side, highlighting the field and double clicking it to move that column or field to the right hand column.
One shortcut to be aware of is - If you place your mouse on the field on the right hand side that you wish the new field or column to be placed above, when you double click the field on the left, it will insert itself in the designated spot. This saves you some clicks, as you do not have to click the up and down arrows for placement.
Once the fields or columns have been selected and placed in the order you prefer, you may save that as a 'quick selection.' Do this, by clicking the edit pencil icon to the right of the 'quick selection' field (on the far right). Name your quick selection and click save. You may want to update the project and view it before making it a global default view. To do this, click on the update icon in the lower right hand corner.
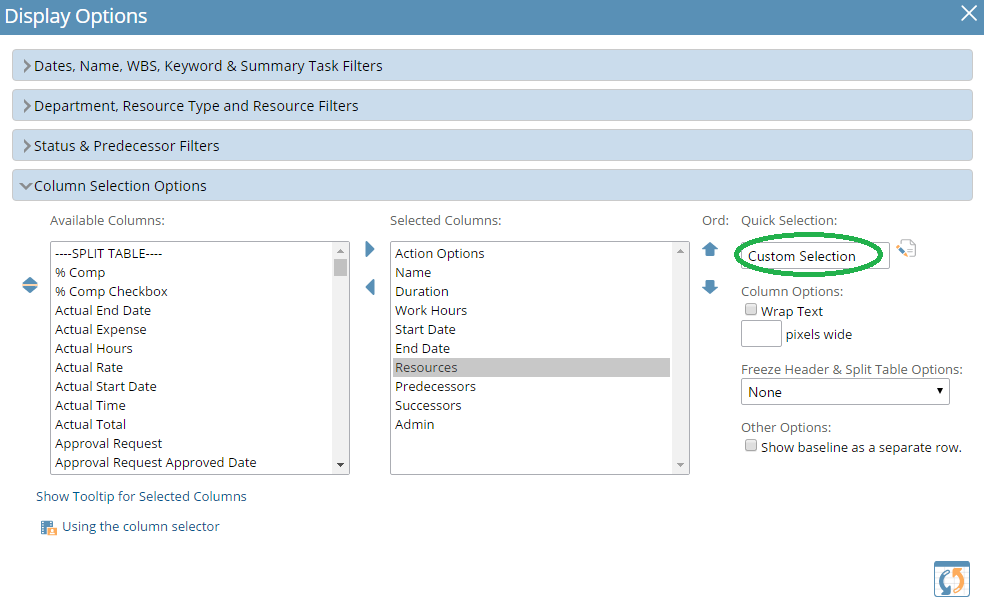
Now, if you would like that view to be every team members' default view when looking at projects, simply select the 'global default view' check box. (You must be a systems administrator to do this.) Again, click save.
If you would like to only make it a default view for you, then you select 'my default view.' Any team member may do this. Alternatively, if you would like to make this quick view available for other team members, select the middle check box 'available as global view.' This will place the view in every team members' quick selection list.
*Keep in mind that setting a default view for yourself or globally for your users will only be visible in any new project or any existing project that the user has not viewed yet. In Project Insight, the view the last user used on a project's task list is remembered. In those cases it will not be overwritten, only when the user views a project for the first time. However, the user can still select that view in the quick selection for this scenarios.
*Another scenario where the global default view will not be the default view is if the user created their own personal default view.
Helpful Resources
Build Your First ProjectCreating and Running Reports